
با تنظیم یک پروکسی، این امکان به مرورگر خود میدهید که از طریق یک سرور پروکسی سرویسهایی دریافت کنید، برای مثال ممکن است بعضی سایتها به دلیل امنیت بیشتر، تحریمها و فیلترینگ برای شما باز نشوند که در این مواقع نیاز به استفاده از پروکسی یا فیلترشکن دارید. از طرف دیگر ممکن است در مرورگر شما مشکلاتی مربوط به تنظیمات پروکسی ایجاد شود، بنابراین چقدر خوب است که در جریان نحوهی تنظیم پروکسی در مرورگر خود باشیم. ما در این آموزش از تنظیمات پروکسی دو مرورگر Mozilla Firefox و Google Chrome صحبت میکنیم.
نحوهی تنظیم پروکسی در مرورگر Mozilla Firefox
برای دسترسی به تنظیمات پروکسی در فایرفاکس، روی منوی Firefox کلیک کنید و Options را انتخاب کنید.
بر روی آیکون General در سمت چپ پنجره تنظیمات کلیک کنید و سپس در پایین صفحه از قسمت Network Settings بر روی Settings کلیک کنید.
در اینجا میتوانید چهار گزینه مختلف پروکسی را انتخاب کنید. بهطور پیشفرض، Firefox روی Use system proxy settings تنظیمشده است.
No proxy
در این حالت Firefox از پروکسی استفاده نمیکند، حتی اگر یک پروکسی بر روی تنظیمات پیشفرض سیستم شما تنظیم باشد
Auto-detect proxy settings for this network
فایرفاکس از پروتکل WPAD که یک پروتکل شناسایی خودکار پروکسی است، استفاده خواهد کرد. این روش گاهی اوقات فقط در شبکههای تجاری و آموزشی مورداستفاده قرار میگیرد تا بهطور خودکار تنظیمات لازم را برای همه رایانههای شخصی در یک شبکه ارائه دهد.
Use system proxy settings
فایرفاکس از تنظیمات پروکسی پیشفرض سیستم پیروی میکند. اگر از تنظیمات پیشفرض برخوردار نباشد، Firefox از پروکسی استفاده نخواهد کرد.
Manual proxy configuration
در این حالت Firefox به شما امکان میدهد تنظیمات پروکسی را که فقط برای خود Firefox استفاده خواهد شد، بهصورت دستی تنظیم کنید.
اگر Manual proxy configuration را انتخاب کنید، باید تنظیمات سرور پروکسی خود را وارد کنید. فرد یا شرکت ارائهدهنده این خدمات، قادر به ارائه تنظیمات موردنیاز شما خواهند بود. شما میتوانید برای کسب اطلاعات بیشتر با آنها تماس بگیرید. آدرس سرور پروکسی موردنظر خود را در قسمت HTTP Proxy وارد کنید. همچنین شماره پورت را در قسمت Port وارد کنید.
بهتر است چک باکس Use the proxy server for all protocols تیک بخورد تا فایرفاکس بتواند از پروکسی برای اتصالات SSL-encrypted HTTPS و پروتکل FTP استفاده کند. اگر میخواهید سرورهای پروکسی جداگانه برای اتصالات HTTP، HTTPS و FTP استفاده کنید، چک باکس را فعال نکنید.
اگر قصد پیکربندی پروکسی SOCKS رادارید، قسمت HTTP Proxy، FTP Proxy را خالی بگذارید. آدرس پروکسی SOCKS را در SOCKS Host و در درگاه Port، شماره پورت را وارد کنید. وقتی یک پروکسی SOCKS در رایانه شخصی خود راهاندازی میکنید، باید آدرس ۱۲۷٫۰٫۰٫۱ را در درگاه پروکسی ساکس وارد کنید. بهطور پیشفرض، Firefox از SOCKS v5 برای ارتباط استفاده میکند. اگر پروکسی SOCKS شما بهجای آن از استاندارد قدیمی استفاده میکند، SOCKS v4 را انتخاب کنید. اگر مطمئن نیستید، گزینه SOCKS v5 را تنظیم کنید.
فایرفاکس همچنین به شما امکان میدهد لیستی از آدرسهایی را تهیه کنید که بهجای دسترسی به آدرسها از طریق پروکسی، مستقیماً به آن دسترسی پیدا میکنید. این موارد را در کادر No Proxy for وارد کنید. در اینجا شامل localhost و ۱۲۷٫۰٫۰٫۱ است. این آدرس ها به رایانه شخصی شما اشاره دارد. نام دامنه و آدرس IP دیگر رانیز می توانید به این لیست اضافه کنید. فقط هر آدرس را با کاما از هم دیگر جدا کنید. اگر میخواهید Firefox بهجای دسترسی به ۴rahecomputer.com از طریق پروکسی، مستقیماً به ۴rahecomputer.com دسترسی پیدا کند، میتوانید ۴rahecomputer.com را به انتهای لیست اضافه کنید:
بعدازاینکه تنظیمات موردنظر را سیو کردید ممکن است مشکلاتی در مرورگر شما ظاهر شود، برای مثال صفحات وب برای شما باز نشود و پیام خطای Unable to find the proxy serve را مشاهده کنید. شما میتوانید با اصلاح تنظیمات پروکسی و برگرداندن تنظیمات پیشفرض مشکل را حل کنید.
نحوهی تنظیم پروکسی در مرورگر Google Chrome
در ابتدا بر روی منوی گوگل کروم کلیک میکنید و گزینه Options را انتخاب کنید.
در آخر صفحه گزینه Advanced فعال کنید.
سپس از قسمت System گزینهی Open proxy settings انتخاب کنید.
در پنجره بازشده همانطور که مشاهده میکنید هیچ گزینهای فعال نیست. این حالت، حالت پیشفرض است که سیستم شما از هیچ پروکسی استفاده نمیکند.
درصورتیکه شما نیاز دارید از یک پروکسی سروری استفاده کنید، گزینه Use a proxy server را فعال کنید. در قسمت Address آدرس پروکسی سرور بهصورت IP Address وارد کنید، برای مثال من در این قسمت آدرس خود سیستم ۱۲۷٫۰٫۰٫۱ را وارد کردهام. سپس پورت موردنظر را در قسمت Port وارد کنید و در آخر دکمه Save را انتخاب کنید.
در آخر باید بگیم که در گوگل کروم نیز ممکن است بعدازاینکه تنظیمات موردنظر را سیو کردید مشکلاتی در مرورگر شما ظاهر شود. در این مواقع نیز میتوانید از همین تنظیمات پروکسی و برگرداندن تنظیمات پیشفرض مشکل را حل کنید.
نوشته نحوه ی تنظیم پروکسی در مرورگرها اولین بار در چهارراه کامپیوتر. پدیدار شد.
via چهارراه کامپیوتر https://ift.tt/3aszRSx
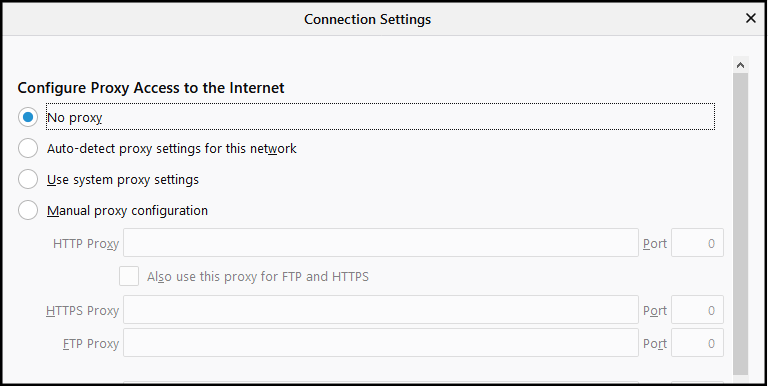

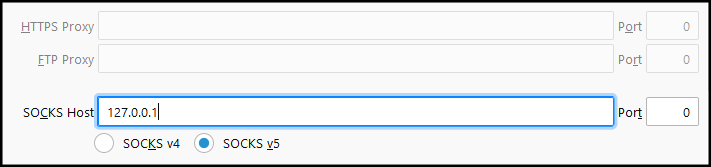

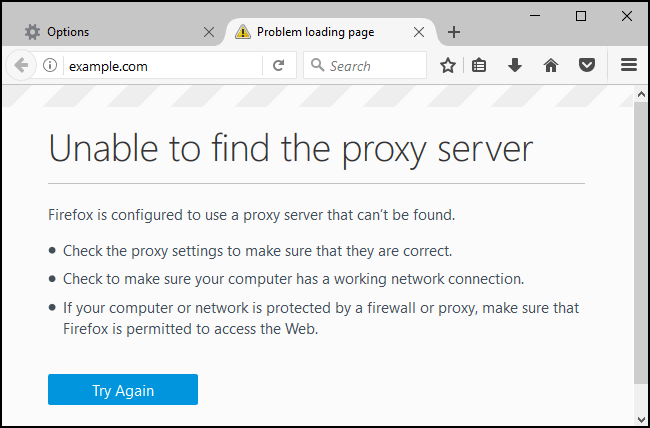

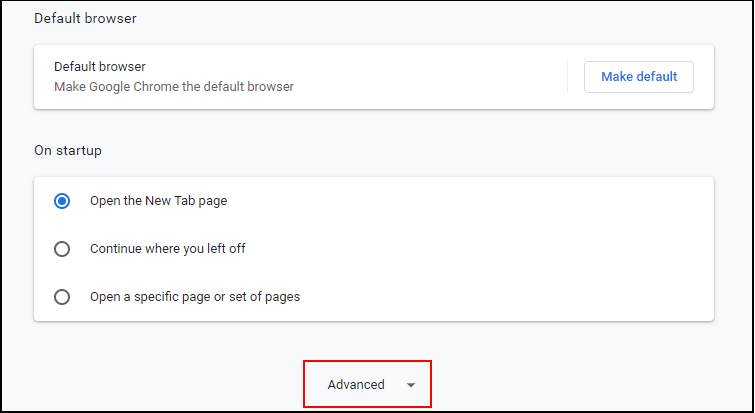
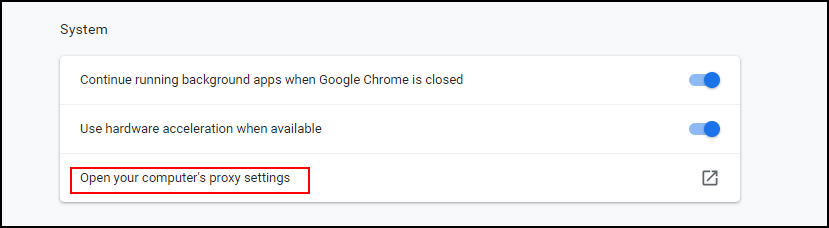
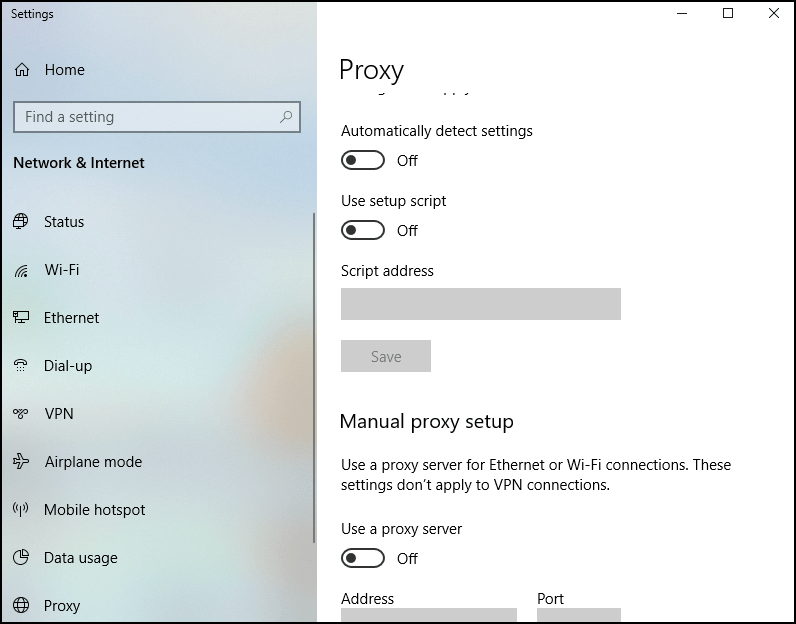
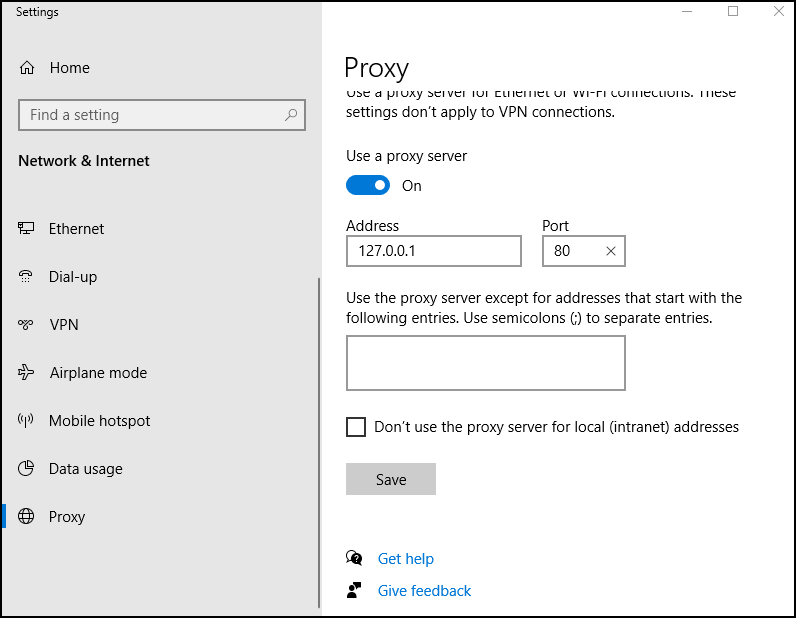
No comments:
Post a Comment