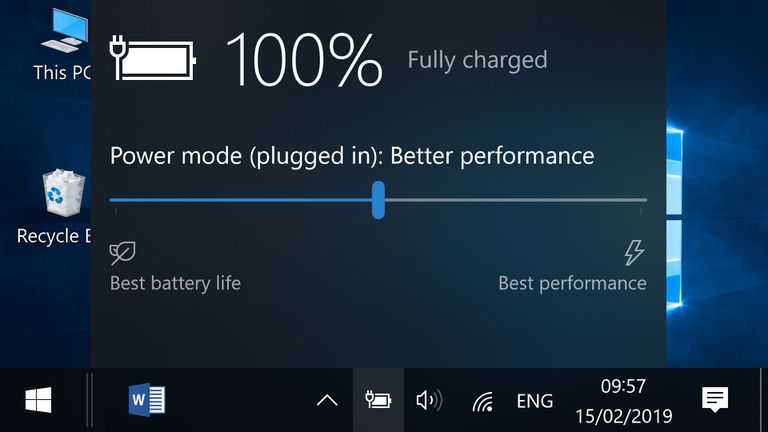
حل مشکل ناپدید شدن آیکون باطری لپتاپ
ممکن است برای شما پیشآمده باشد که آیکون باطری لپتاپ شما بیدلیل ناپدیدشده و با ریستارت کردن سیستم نیز بازنگردد.
در اینصورت شما دیگر قادر به دسترسی راحت برای دیدن درصد باطری خود نخواهید بود.
در این مطلب از سایت چهارراه کامپیوتر تمامی راههای بازگرداندن آیکون باطری را برای شما شرح میدهیم.
اگر قادر به دیدن آیکون باطری لپتاپ خود نیستید ممکن است پنهان (Hidden) یا غیرفعال(Disable) شده باشد با استفاده از روشهای زیر میتوانید آیکون را بازگردانی کنید.
در ابتدا ممکن است باطری شما ازلحاظ فیزیکی جداشده باشد پس اولازهمه باطری لپتاپ خودرا چک کنید که اتصال صحیحی داشته باشد.
در قدم بعدی ممکن است آیکون شما فقط جابجا شده باشد برای این کار فلش رو به بالای تسکبار(TaskBar) را زده (Show Hidden Icons) و آیکونهای مخفی این قسمت را مشاهده کنید اگر آیکون باطری لپتاپ شما در این قسمت بود میتوانید بهراحتی با موس آیکون را کشیده ( بهاصطلاح Drag and Drop ) کنید و بهجای قبلیِ خود در تسکبار برگردانید.
اما اگر اثری از آیکون باطری در آنجا هم نبود بایستی مراحل زیر را طی کنید.
بر روی هر قسمتی از تسکبار (Taskbar) کلیک راست کرده و گزینه Taskbar Setting انتخاب کنید
در پنجره بازشده صفحه را به پایین آمده و وارد تنظیمات Select which icons appear on the taskbar شوید .
در این قسمت مشاهده کنید که آیا آیکون باطری فعال هست یا خیر اگر فعال نبود با فعال کردن آن مشکل شما برطرف میشود .
اما اگر با فعال کردن آیکون باطری همچنین مشکل شما حل نشد . مراحل بعدی رو دنبال کنید.
غیرفعال کردن و فعالسازی دوباره باطری
وارد MyComputer و یا در ویندوز۱۰ ThisPc شده کلیک راست کرده گزینه Properties را بزنید
در پنجره بازشده از منوی سمت چپ وارد DeviceManager بشوید.
راه آسانتر و پیشنهادی !
دکمهی” لوگو + X “را زده و بعد دکمه “M” را بزنید و مستقیم وارد DeviceManager شوید .
بر روی Batteries کلیک کرده این دو عبارت رو مشاهده میکنید:
Microsoft AC Adapter-
Microsoft ACPI-Compliant Control Method Battery-
بر روی Microsoft AC Adapter کلیک راست کرده و Disable Device انتخاب کنید.
اخطاری مبنی بر غیرفعال کردن باطری به شما داده میشود Yes بزنید.
مرحلهی غیرفعال کردن رو برای عبارت
Microsoft ACPI-Compliant Control Method Battery
هم اجرا کنید.
پس از غیرفعال کردن این دو مورد حال این مراحل را برای فعال کردن این دو یعنی بعد کلیک راست Enable Device را انتخاب کنید .
پس از اتمام این مراحل و فعالسازی دوباره این دو ، سیستم را ریستارت کنید.
حال آیکون باطری شما اگر در قسمت Taskbar Setting فعال باشد بدون مشکلی به شما نشان داده میشود.
نوشته حل مشکل ناپدید شدن آیکون باطری لپتاپ اولین بار در چهارراه کامپیوتر. پدیدار شد.
via چهارراه کامپیوتر http://bit.ly/2KAnFpD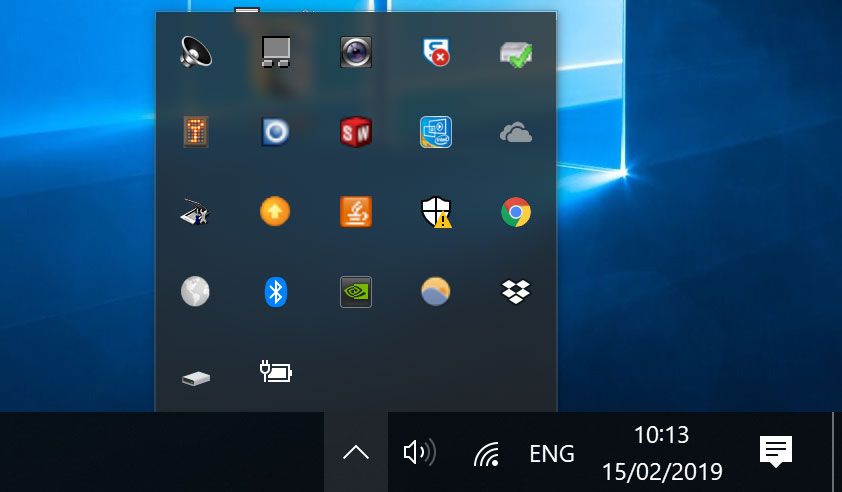
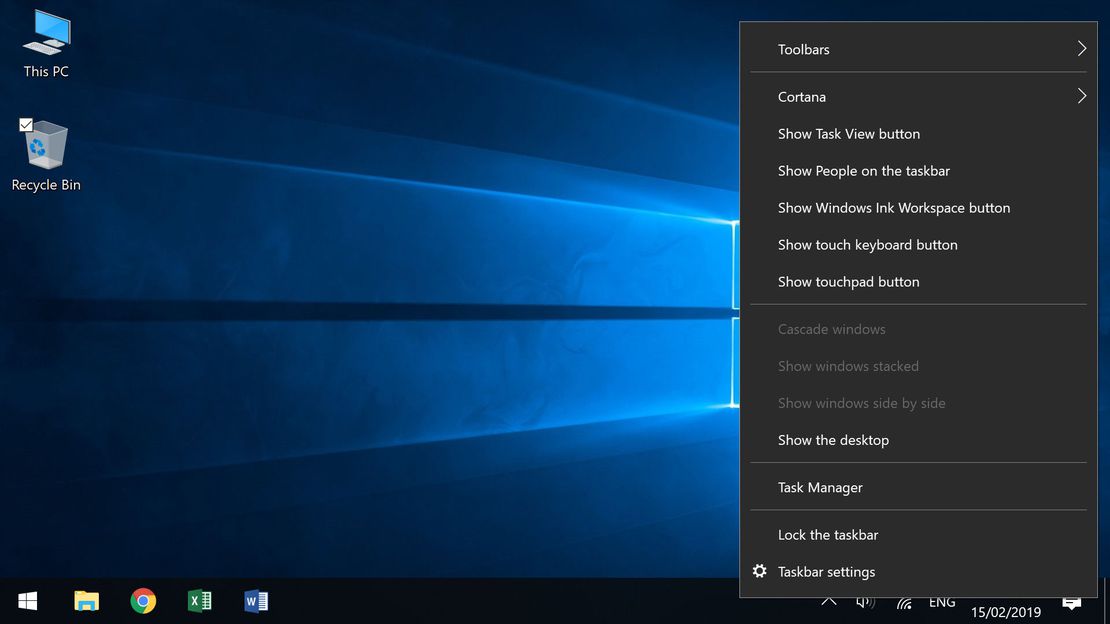
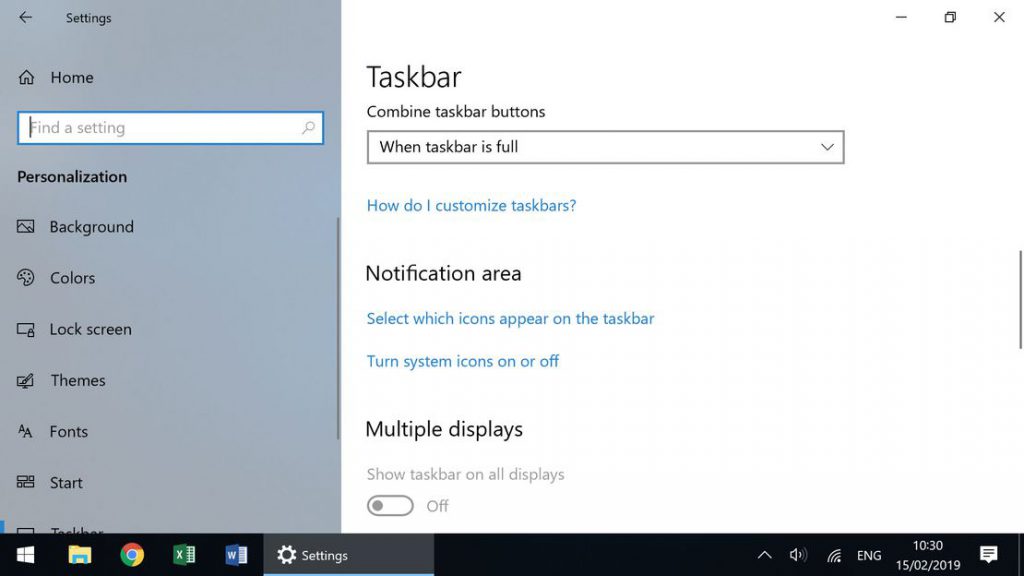
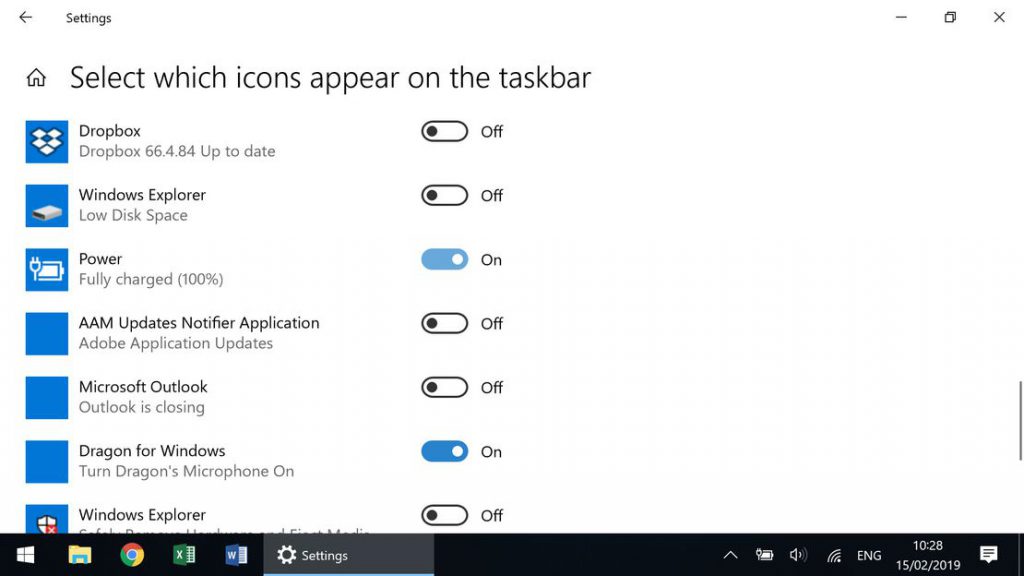
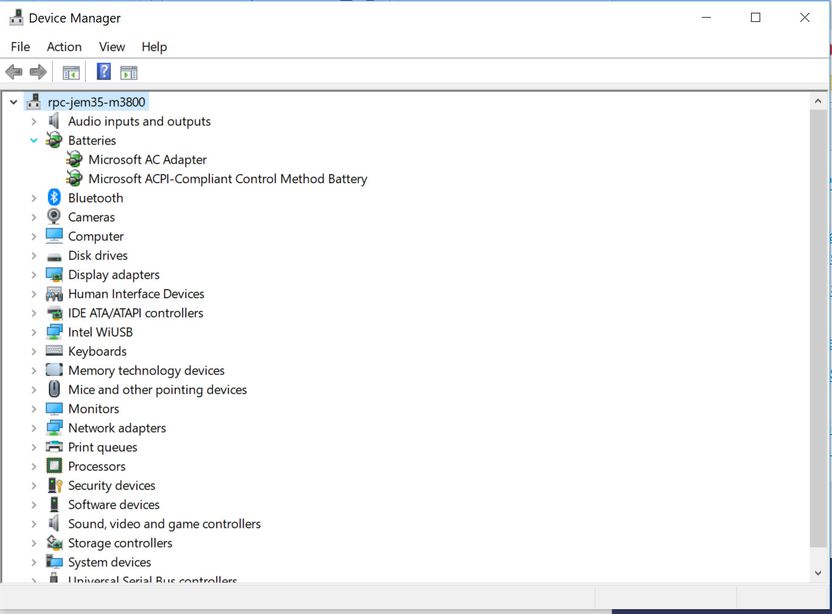
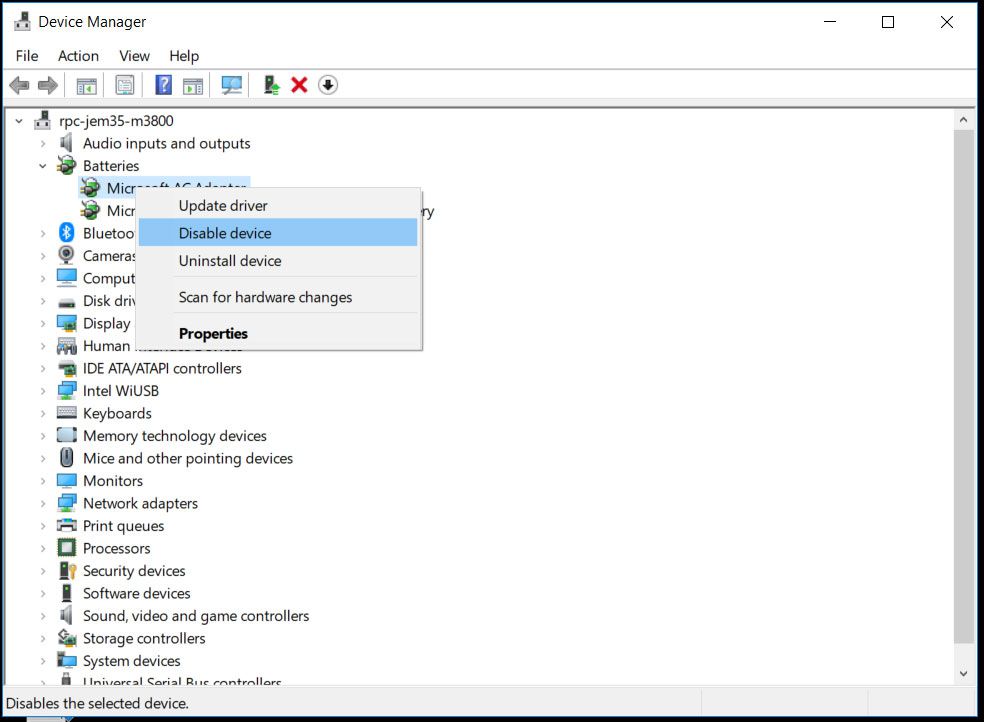
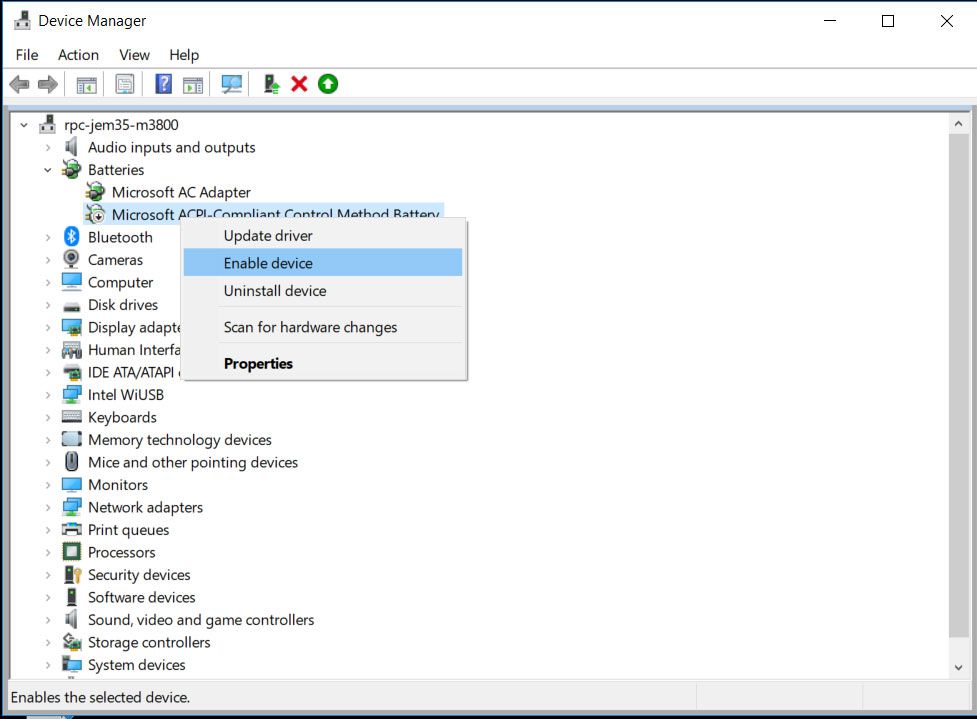
No comments:
Post a Comment