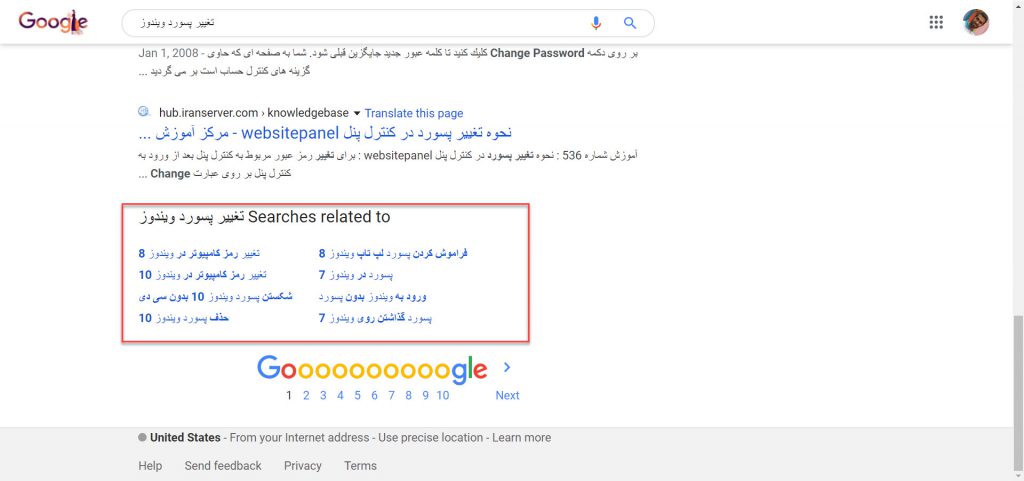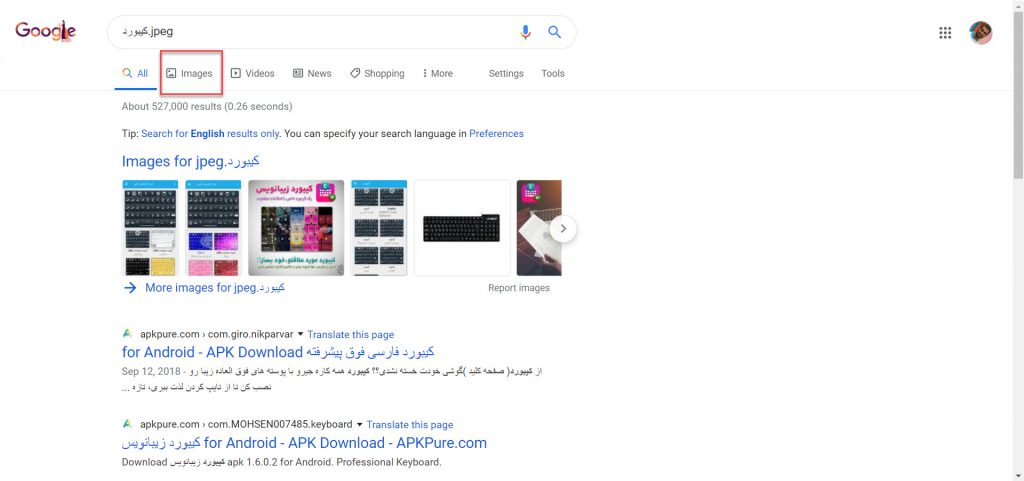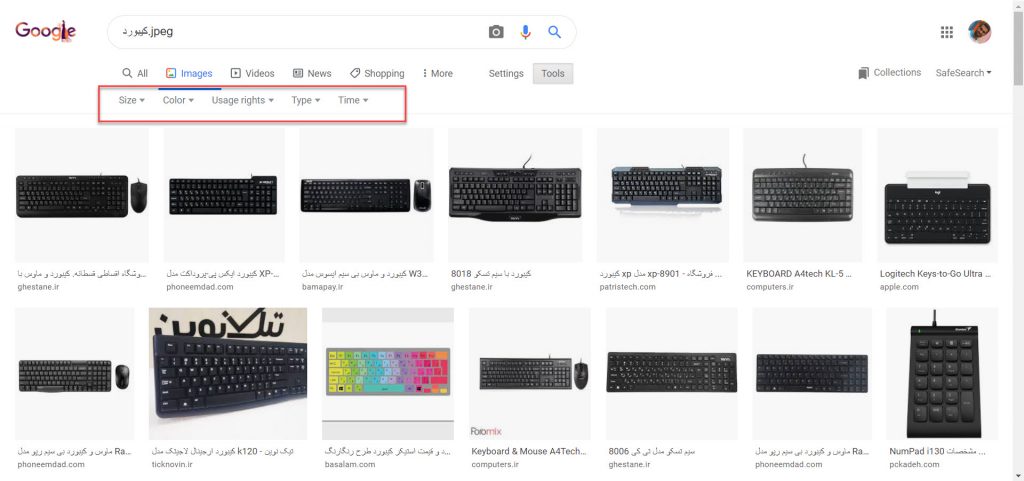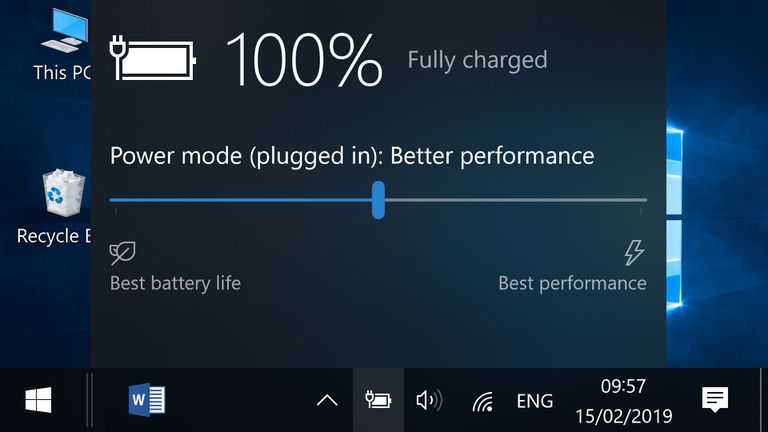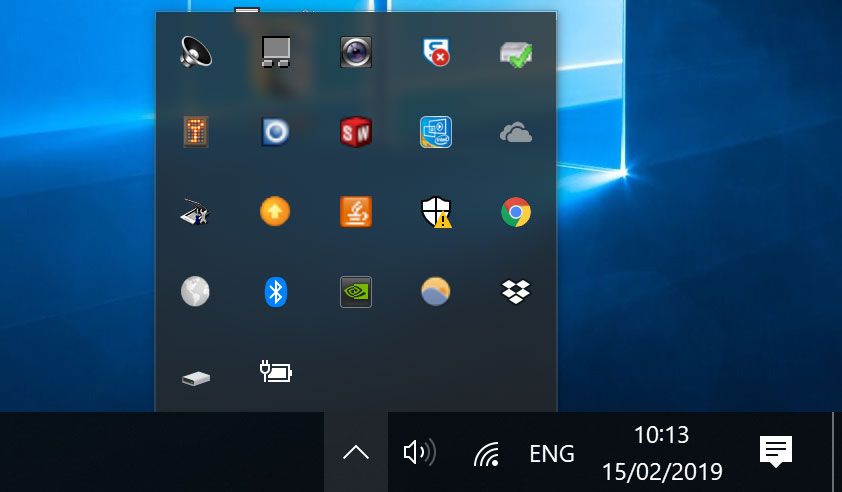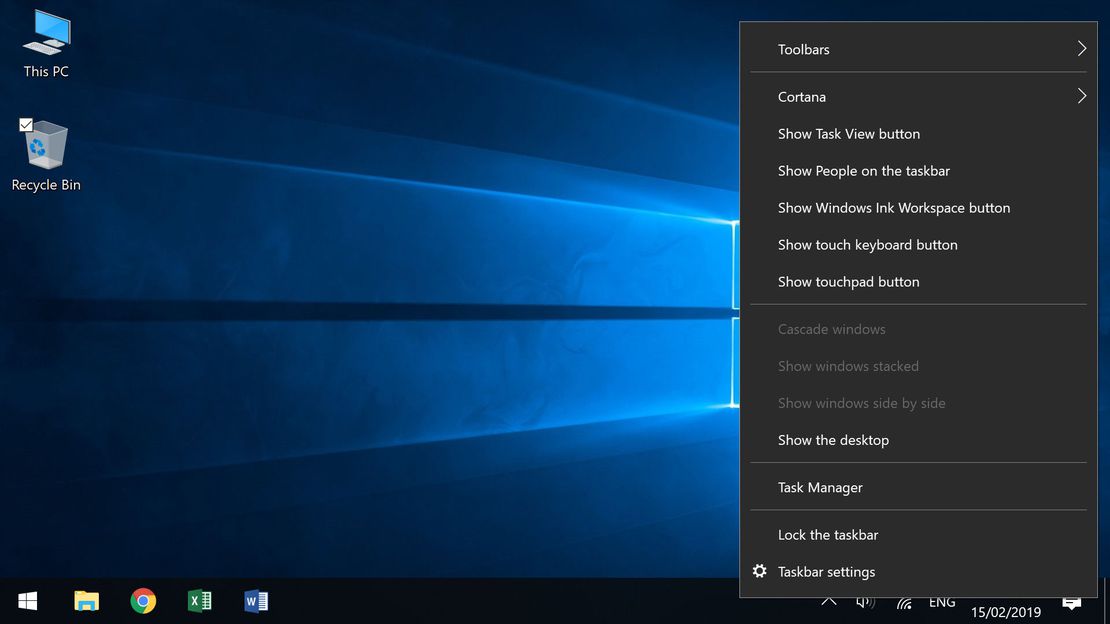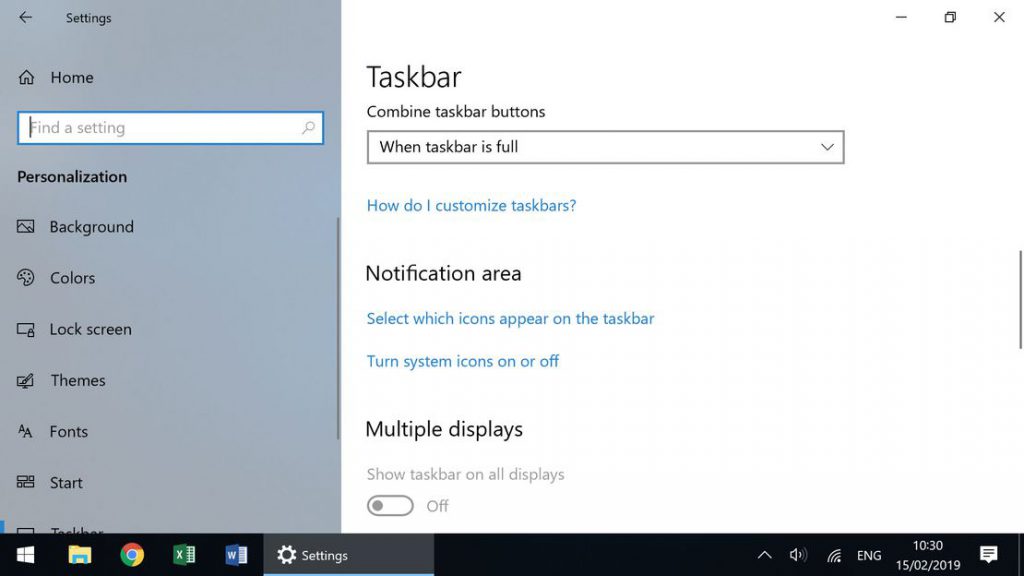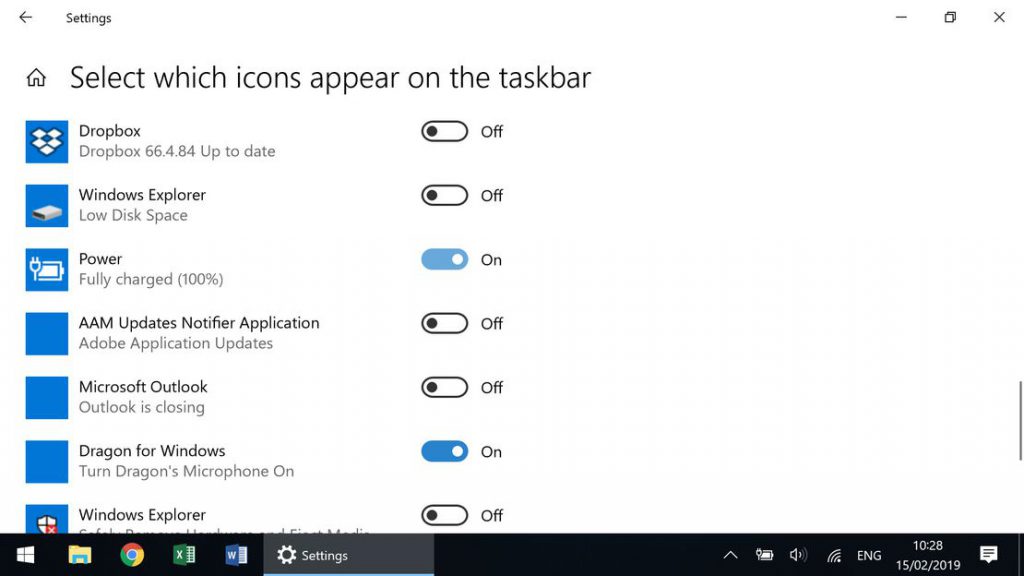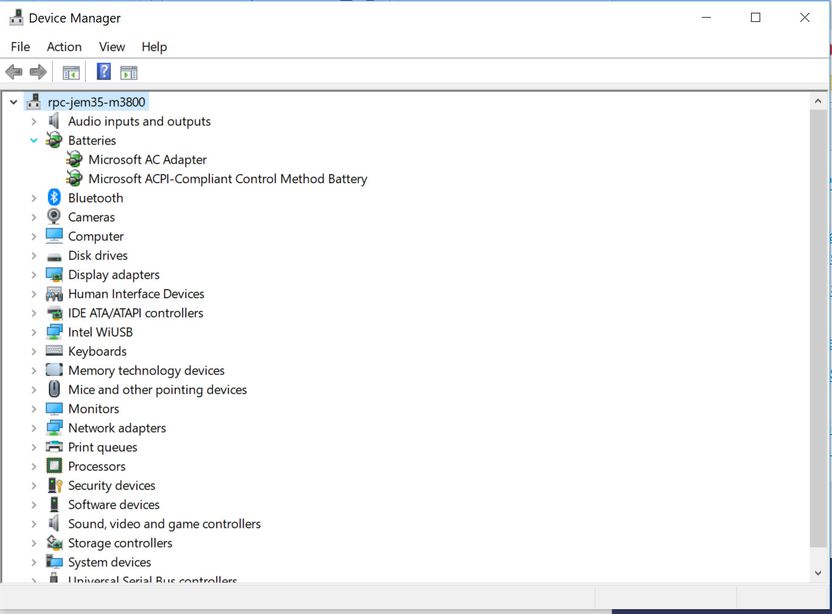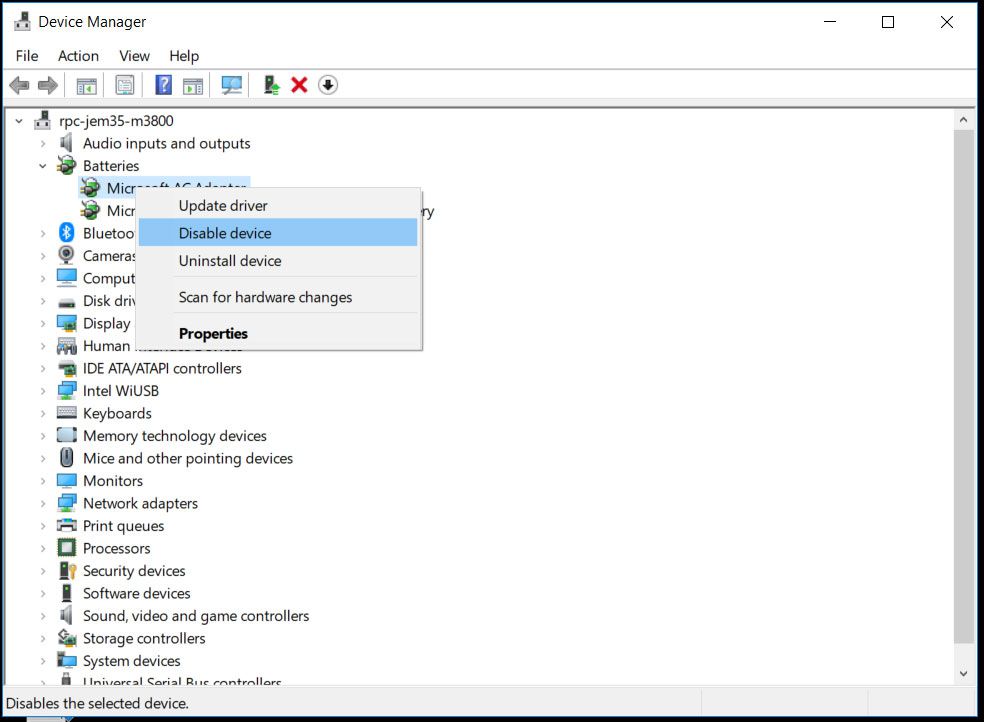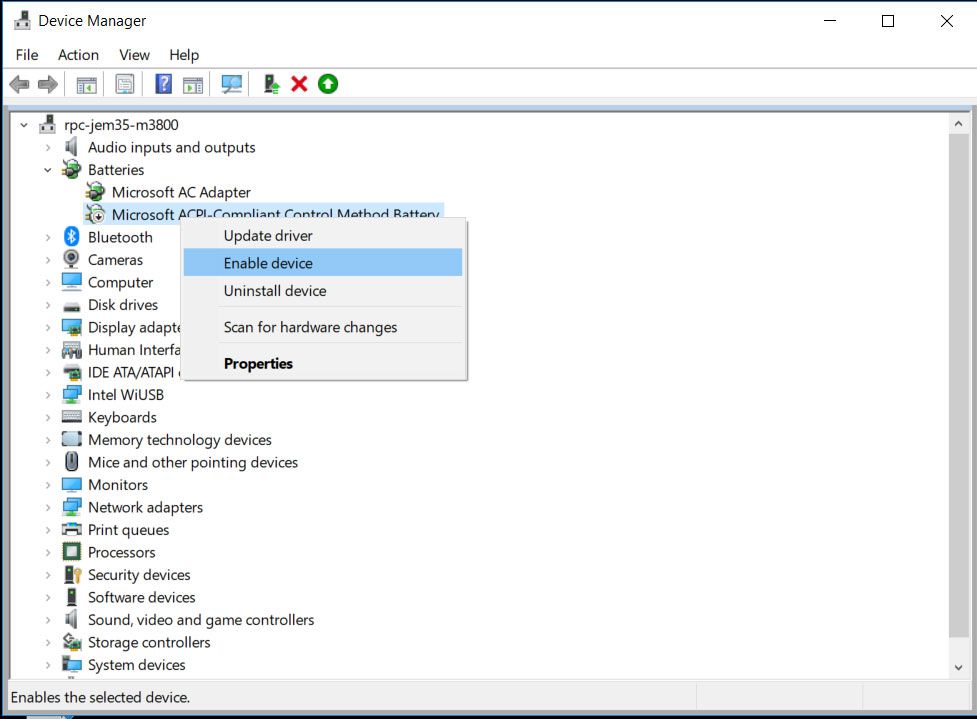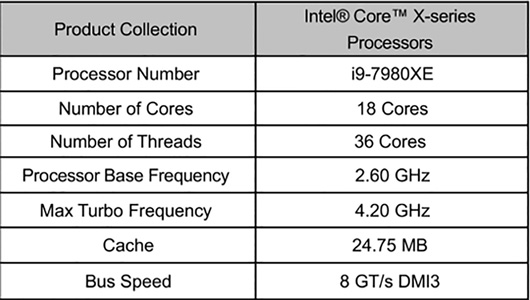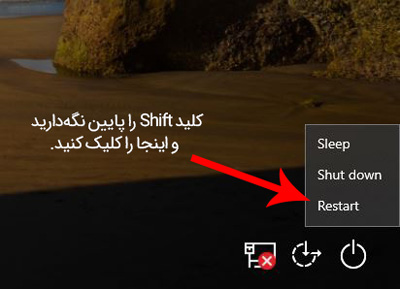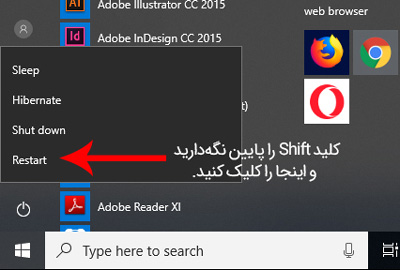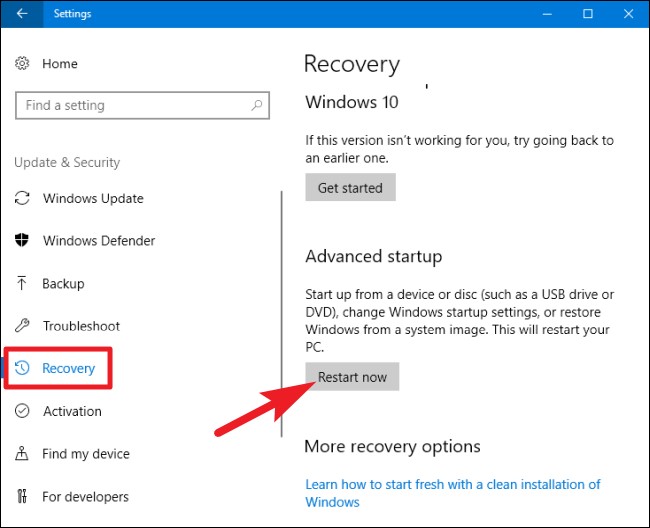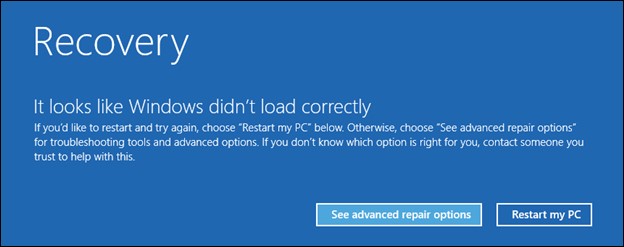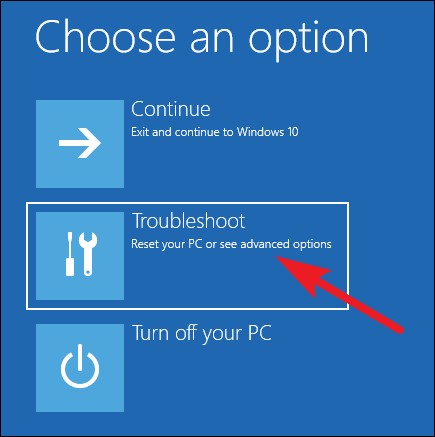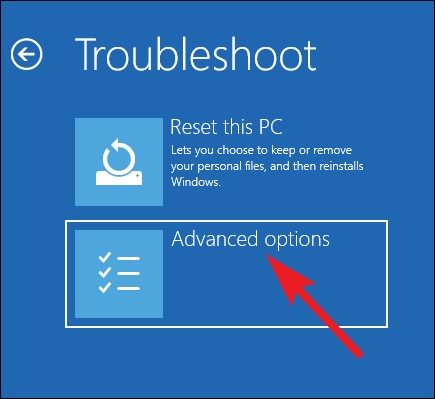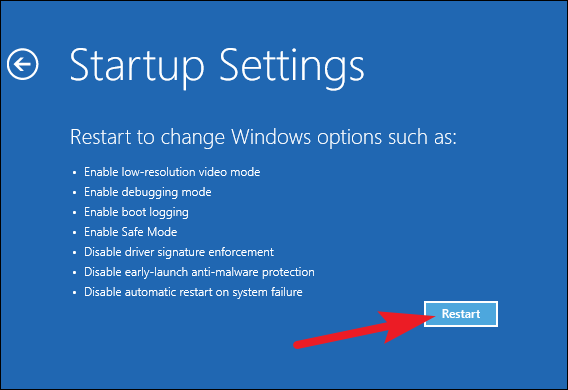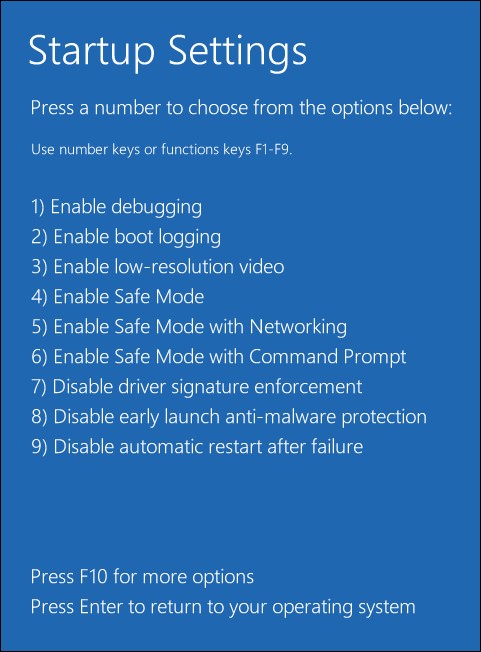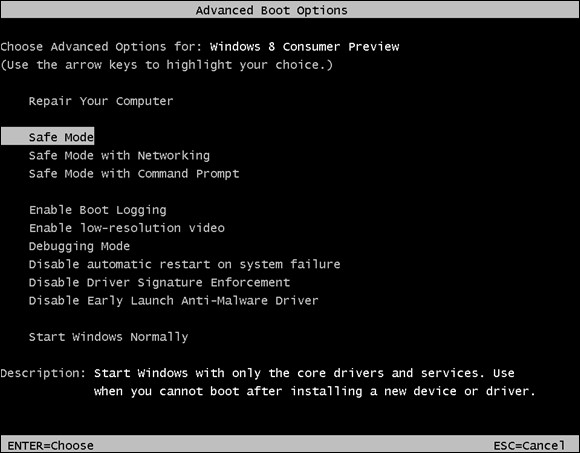پاور یا منبع تغذیه (POWER)

منبع تغذیه وظیفۀ تبدیل برق شهر به برق قابلاستفاده برای سیستم کامپیوتر را دارد و همیشه آخرین قطعۀ اصلی سیستم است که باید انتخاب کنید.
چرا آخرین قطعه؟ بهدلیل اینکه هر قطعۀ کامپیوتری برق متفاوتی مصرف میکند و شما باید میزان برق موردنیاز سیستم را بهصورت دستی، محاسبه و سپس خرید کنید. برای مثال، یک پردازنده، ٢٠٠ وات برق مصرف میکند و پردازندهای دیگر تنها ۵۰ وات. پس میزان قدرت منبع تغذیه متفاوت است.
حتماً این سؤال برایتان پیش آمده است که چگونه باید میزان برق را محاسبه کنید؟ برای این کار دو راه وجود دارد.
محاسبه برق مصرفی پاور (Power)
۱. استفاده از ماشینحساب مخصوص (Power Calculator)
در وبسایت شرکتهای معروف سازندۀ منبع تغذیه، ماشینحساب مخصوصِ محاسبۀ میزان قدرت پاور وجود دارد. کافی است در گوگل عبارت «Power Calculator» را جستوجو و از آنها استفاده کنید.
در اینگونه ماشینحسابها تمام قطعات سیستم کامپیوتری را انتخاب و بر روی کلید محاسبه کلیک میکنید. سپس میزان برق مصرفی کامپیوتر و منبع تغذیۀ موردنیازتان نمایش داده میشود.
میتوانید از ماشینحساب شرکت گرین (Green)، از سازندگان بسیار خوب منبع تغذیه در بازار استفاده کنید (در اینجا) که پس از محاسبه، منبع تغذیۀ مناسب شما را از برند گرین پیشنهاد میدهد. در فیلم زیر نحوۀ کار با این ماشینحساب را آموزش دادهام.
۲. محاسبه بهصورت دستی
کانکتور ۲۴ پین پاوراگر تبحر کافی دارید، احتمالاً خودتان میتوانید به محاسبۀ میزان قدرت پاور بپردازید. البته توصیه میکنم حتماً سری به ماشینحساب بزنید و یک بار قدرت پاور را از دید سازندۀ منبع تغذیه بررسی کنید.
برای انتخاب منبع تغذیۀ مناسب و یادگیری نحوۀ محاسبه باید به گزینههای زیر توجه کنید.
توان پاور (Power)
مهمترین ملاک برای انتخاب منبع تغذیه، میزان توان آن است. توان منبع تغذیه بر اساس وات محاسبه میشود. همیشه باید بعد از محاسبۀ میزان توان درخواستی سیستم، منبع تغذیهای انتخاب کنید که ۱۰ تا ۲۰ درصد بیشتر از نیاز سیستم شما باشد. مثلاً اگر سیستم شما به ٣٠٠ وات توان نیاز دارد، بهتر است یک پاور ٣٣٠ وات تهیه کنید.
نکتۀ مهمی دربارۀ قدرت منبع تغذیه وجود دارد: شرکتهای سازندۀ خوب و مطرحِ بازار توان واقعی (Real) منبع تغذیۀ خود را بر روی بدنۀ دستگاه و جعبۀ محصول مینویسند، یعنی توانی که پاور در تمام زمان کاری، میتواند ارائه کند؛ درحالیکه منابع تغذیۀ ارزانقیمتتری متعلق به شرکتهای بینامونشان در بازار وجود دارند که توان لحظهای یا غیرمداومشان روی پاور نوشته نشده است. برای مثال توان منبع تغذیه بر روی دستگاه، ۵۵٠ وات نوشته شده است، ولی قیمتی معادل یک پاور ٣۰٠ وات دارد. به عدد ۵۵۰ که بر روی توان منبع تغذیه نوشته شده است، توان لحظهای (Peak) گفته میشود. این عدد توانی است که پاور در لحظات کوتاهی، توان ایجاد آن را دارد، ولی مداوم نیست و ممکن است به قطعات آسیب جدی بزند.
توصیه میکنم هیچگاه از پاورهای ارزانقیمت استفاده نکنید؛ چرا که در طولانیمدت باعث خرابی دیگر قطعات میشود. منبع تغذیۀ مناسب دقیقاً مثل غذایی است که میخوریم. اگر غذای خوبی به بدنمان وارد نشود، کمکم انرژیمان تحلیل میرود و دچار بیماریهای مختلف میشویم یا اگر غذایی پرانرژی و ناسالم استفاده کنیم، زمان کمتری عمر میکنیم؛ درست مثل منبع تغذیه که اگر مناسب نباشد، به قطعات کامپیوترتان آسیب جدی میزند.
کانکتورها
منظور از کانکتور قطعهای پلاستیکی است که بر سر چند رشته سیم بسته میشود و امکان اتصال قطعات مختلف را فراهم میکند.
هر منبع تغذیه باید دارای چندین کانکتور باشد. هر کانکتور مختص اتصال به قطعۀ مخصوصی است. انواع کانکتورهای مخصوص پاور بهشرح زیر است:
۱. کانکتور ۴+۲۰پین برای تأمین برق مادربرد که به مادربرد وصل میشود.
۲. کانکتور ۴+۴پین برق اضافه برای مادربرد که نزدیک سیپییو روی مادربرد وصل میشود.
۳. کانکتور ۲+۶پین برای کارت گرافیکهای حرفهای که به کارت گرافیک متصل میشود.
۴. کانکتور ۴پین برای اتصال فن و وسایل IDE و تأمین برق آنها.
۵. کانکتور ۴پین ساتا برای هارددیسکها، حافظههای ساتا و درایوهای نوری.
منظور از نماد + این است که قسمت دوم با سیمهای مشترک ولی بهصورت جداگانه طراحی شده است.
تعداد کانکتورهای شمارۀ ۲ تا ۵، بهمیزان توان منبع تغذیه بستگی دارد و میتواند از یک تا چندین رشته متغیر باشد.

کانکتور ۲۴ پین پاور(Power)

کانکتور ۸ پین پاور(Power)

کانکتور ۴ پین پاور(Power)
نکته:
وقتی توان منبع تغذیۀ شما افزایش مییابد، تعداد رشتهسیمهای خروجی از منبع تغذیه بسیار زیاد میشود و مدیریت این سیمها و جمعکردن آنها در کیس کار دشواری است. بههمین دلیل سازندگان منبع تغذیه، استاندارد جدیدی بهوجود آوردهاند و قابلیتی را بر روی منبع تغذیه قرار دادهاند که Cable Manegment نام دارد و بهمعنی مدیریت کابلها است. در این منبع تغذیه، کابلها بهصورت جداگانه طراحی شدهاند و شما بر اساس نیازتان یک کابل را قطع یا وصل میکنید. بالطبع قیمت این نوع پاور گرانتر است؛ ولی بسیار کاربردی است.

رنگبندی کابل های پاور
رنگ کابلهای استفادهشده در منبع تغذیه بهصورت استاندارد است و بهتر است با آنها آشنا شوید. هر رنگ معرف میزان ولتاژ برقی است که منبع تغذیه به آن میدهد.
رنگبندی سیمهای منبع تغذیه بهشکل زیر است.

نکته:
پاورهای ارزانقیمت بازار در کانکتور ساتا، کابل نارنجی را که تأمینکنندۀ برق ۳٫۳ ولت برای پاور است، حذف کردهاند و برق را تنها از طریق سیمهای زرد و قرمز تأمین میکنند که باعث آسیب به هارددیسک شما میشود. کابلهای تبدیل ۴پینIDE به ساتا نیز اینگونهاند و نباید برای هارددیسکها استفاده شوند. درست است که هارددیسک روشن میشود و کار میکند، ولی در طولانیمدت باعث خرابی هارددیسک میشود. یادتان باشد هارددیسکها شامل اطلاعات شخصی و بسیار مهم شما هستند.
شرکت سازندۀ پاور و گارانتی
شرکت سازنده باید با توجه به تجربیات و دانش خود و آزمونهای فراوان، پاور تولید کند؛ پس بسیار مهم است که از منبع تغذیۀ کدام شرکت استفاده میکنید. در ضمن گارانتی پاور نیز بسیار اهمیت دارد. تعمیر منبع تغذیه کار آسانی نیست و برای تعمیر اصولی آن به نقشۀ طراحی منبع تغذیه نیاز داریم و این نقشه در اختیار همه قرار ندارد.
حاضرید برای عمل چشم بهسراغ دکتر عمومی بروید؟ قطعاً جوابتان منفی است. پس تعمیر پاور(Power) خود را هم به افراد حرفهای بسپارید و بهترین افراد شرکتهای گارانتیاند.
یکی از شرکتهای سازندۀ پاور(Power) که در ایران بسیار خوشنام است، گرین نام دارد. شرکتهای سازندۀ مطرح جهانی در عرصۀ تولید منبع تغذیه عبارتاند از:
۱. ایویجیآ (EVGA)
۲. کرسایر (Corsair)
۳. ترمالتیک (Thermaltake)
۴. سیسونیک (Seasonic)
۵. رُزویل (Rosewill)
۶. گرین (Green)
نکته:
حواستان باشد برندهای خارجی معروفی در بازار وجود دارند که تعداد پاورهای تقلبی آنها بسیار بیشتر از نمونۀ اصل است و پیداکردن نسخۀ اصلی دشوار است. پیشنهاد میکنم اصلاً بهسراغ اینگونه برندها نروید. مثلاً برند خوب AcBel پاورهای بسیار خوبی دارد، ولی نمونۀ اصلی را بهسختی در بازار ایران مییابید.
توصیه:
اگر قصد خرید کیس بسیار حرفهای را دارید، بهسراغ پاورهای لیست بالا بروید؛ ولی اگر نمیخواهید هزینۀ سنگینی متقبل شوید، دستکم منبع تغذیۀ گرین را خریداری کنید و بهسراغ برندهای متفرقۀ بازار نروید.
اصطلاحات بازاری:
برای خرید منبع تغذیه کافی است توان و برند منبع تغذیه را بیان کنید. حتی اسم منبع تغذیه و پاور را نیز نیاورید. مثلاً بگویید:
«پاور۳۳۰ گرین چند؟»
«۴۸۰ گرین چند؟»
«۷۰۰ ترمالتیک چند؟»
نوشته راهنمای خرید پاور (Power) اولین بار در چهارراه کامپیوتر. پدیدار شد.
via چهارراه کامپیوتر http://bit.ly/2WVix6N