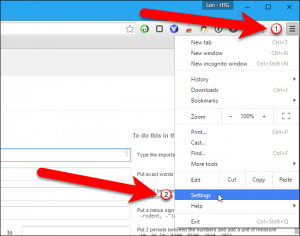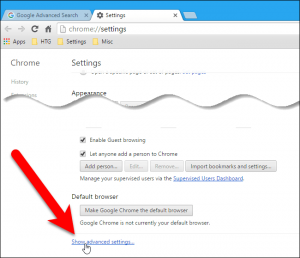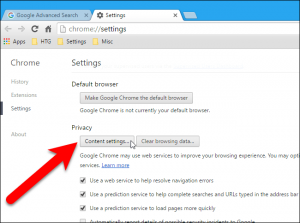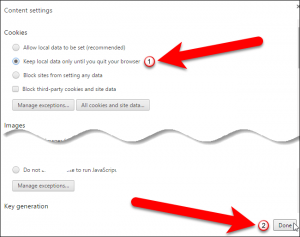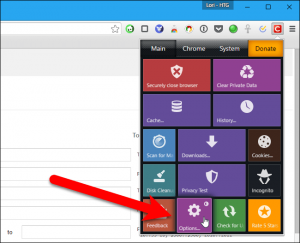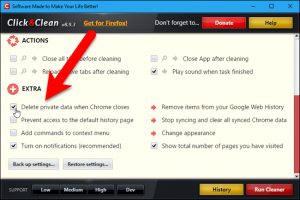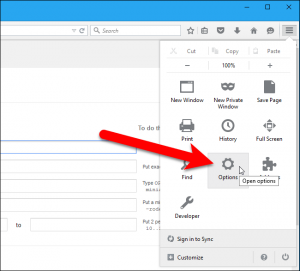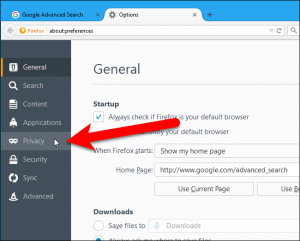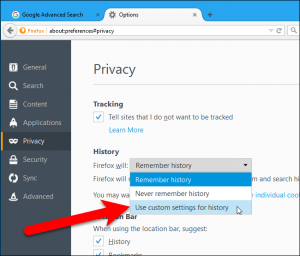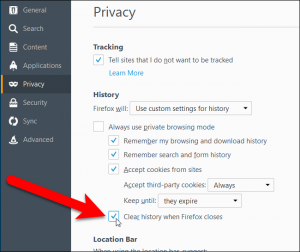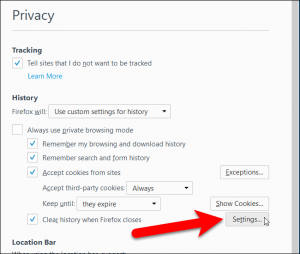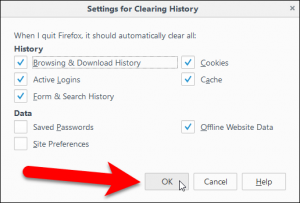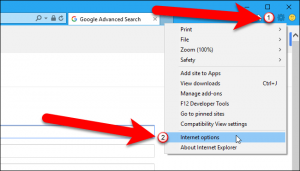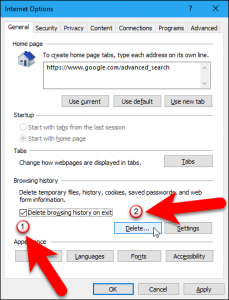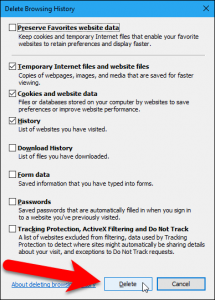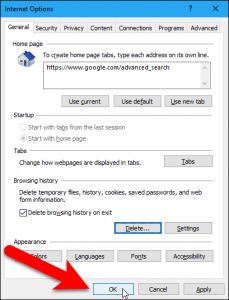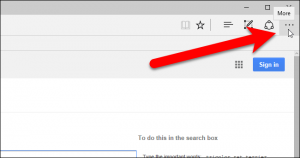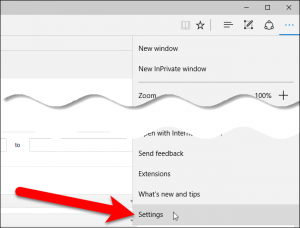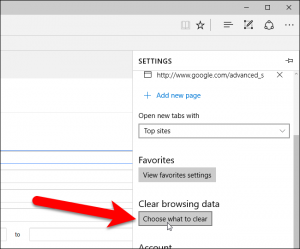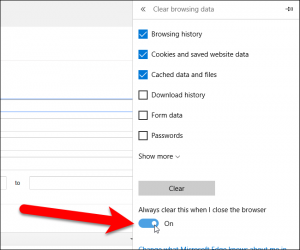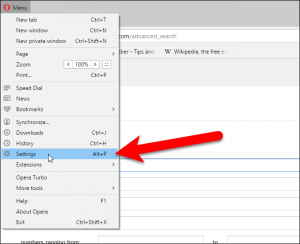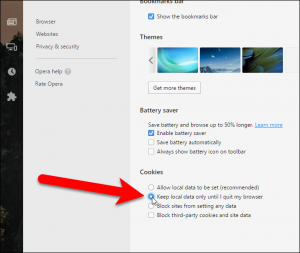کارت گرافیک کامپیوتر
ابداع کارت گرافیک تأثیر زیادی بر روی عملکرد سیستم و همچنین انواع رسانهها داشته است، بهطوریکه تحول بزرگی در بازیهای کامپیوتری، طراحی گرافیکی، انیمیشنها و… ایجاد کرده است. بیایید باکارت های گرافیکی که نقش مهمی را در رایانهها ایفا میکنند، آشنا شویم.
کارت گرافیک چیست؟
کارت گرافیک یا همان Graphic Card یک برد الکترونیکی است که بر روی این برد، علاوه بر قطعات، چیپست ها و آی سیها؛ سیستمهای خنککننده، حافظه جانبی، مدارات تأمین انرژی و… قرار میگیرند. کارت گرافیک بر روی مادربرد نصب میشود و اطلاعات از طریق رابطهای مخصوص به مادربرد منتقل میشوند، در حال حاضر کارت گرافیکها از رابط PCI Express استفاده میکنند.

پردازنده گرافیکی (GPU)
یکی از قسمتهای مهم کارت گرافیک، پردازنده گرافیکی (Graphics Processing Unit) یا همان GPU است. پردازنده گرافیکی، مغز کارت گرافیک است که نقش یک مترجم را دارد، یعنی دادهها را از CPU میگیرد و به تصاویر قابلفهم برای ما تبدیل میکند. درگذشته این وظایف بر عهده CPU بود ولی بهمرور هرچقدر جلوتر رفتیم به خاطر افت شدید که در محاسبات نرمافزاری پیش آمد و همچنین پیشرفته شدن کارت گرافیکها، این وظایف بر عهده GPU قرار گرفت. جالب است بدانید که یک GPU حداقل ۱۰ تا ۲۰ برابر قویتر از یک CPU میتواند کار کند. اگر قصد خرید cpu را دارید، این مقاله را بخوانید.
در حال حاضر، گرانترین قطعه کامپیوتر بدون شک کارت گرافیک است به این دلیل که قدرت یک پردازنده گرافیکی به کارت گرافیک بستگی دارد. هرچقدر کارت گرافیک شما قدرتمندتر باشد تصاویر برایتان واضحتر است و صد درصد گرانتر هم است.
چرا از کارت گرافیک استفاده کنیم؟
هرچند که CPU و RAM جز مؤلفههای مهم رایانه شما بهحساب میآیند ولی برای نصب بازی رایانهای، GPU یکی از مؤلفههای مهم است. اگر شما GPU قوی نداشته باشید نمیتوانید بازیهای رایانهای جدید و حرفهای را نصب کنید، از طرف دیگر جی پی یو حجم عملیات مربوط به پردازنده اصلی را کاهش میدهد؛ به عبارتی سرعت و عملکرد سیستم شما افزایش پیدا میکند، بنابراین اگر به دنبال نصب بازی رایانهای حرفهای بر روی سیستم خود هستید یا میخواهید سیستم خود را ارتقا دهید باید GPU خود را تعویض کنید.
برای اینکه بتوانید بهراحتی این قطعه را تعویض کنید بهتر است که پردازنده گرافیکی بر روی بردی نصب باشد که این برد بر روی مادربرد سوار باشد و همچنین بتوان بهراحتی آن را از مادربرد جدا کرد. اگر شما داخل لپتاپ خود را ببینید، مشاهده میکنید که پردازنده گرافیکی بر روی مادربرد لحیم شده است، یعنی به همین راحتی نمیتوانید GPU خود را تعویض کنید، بنابراین بهتر است که پردازنده گرافیکی بر روی کارت گرافیک نصب باشد و همانطور که در ابتدا گفتیم کارت گرافیک بر روی مادربرد سوار است و بهراحتی میتوانیم آن را از مادربرد جدا کنیم.

شرکتهای تولیدکننده کارت گرافیک
بیاید باهم با چند تا از شرکتهای تولیدکننده کارت گرافیک آشنا شویم:
این سه شرکت قویترین شرکتها درزمینهٔ ی ساخت کارت گرافیک هستند که با استفاده از پردازنده گرافیکی که توسط شرکتهای AMD و NVIDIA تولید میشود، کارت گرافیک میسازند. شرکتهای سازنده Graphics Card، علاوه بر طراحی برد کارت گرافیک وظایفی همچون: طراحی سیستم خنککننده کارت گرافیک، تنظیم فرکانس کاری پردازنده و انتخاب نوع حجم حافظه گرافیک نیز بر عهدهدارند.
تقریباً ۷۰٪ بازار دست NVIDIA و ۳۰٪ بازار دست AMD است، ولی در کنسول بازی تقریباً میشود گفت ۹۰٪ بازار دست AMD است چون شرکت AMD، CPU هم تولید میکند بنابراین سی پی یو و کارت گرافیک سازگاری بیشتری باهم دارند.
تکنولوژی شرکتهای تولیدکننده تراشه گرافیکی
برای قدرت بخشیدن به کارتهای گرافیک و بازیهای کامپیوتری، میتوانید از کارتهای گرافیک بهصورت اشتراکی استفاده کنید؛ یعنی از یک سری تکنولوژی استفاده کنیم که کل تصویر را بدون اینکه کاربر متوجه شود به دو یا چند قسمت تقسیم کند و هر کارت گرافیک به پردازش بخشی از تصاویر بپردازد.
شرکتهای تولیدکننده جی پی یو، یعنی ایام دی و انویدیا این تکنولوژیها را طراحی کردهاند، این تکنولوژیها عبارتاند از: تکنولوژی SLI که مربوط به شرکت NVIDIA است و تکنولوژی CrossFire که مربوط به شرکت AMD است. برای استفاده از این تکنولوژی کافی است دو عدد کارت گرافیک یکسان خریداری کنید. نکتهای مهم که حائز اهمیت است این است که حتماً مادربرد شما بیش از یک درگاه X16 PCI Express داشته باشد و همچنین بتواند از یکی از تکنولوژیها پشتیبانی کند. برای مثال اگر مادربرد شما از تکنولوژی CrossFire پشتیبانی میکند باید به سراغ کارت گرافیک ایام دی بروید.
حافظه یک کارت گرافیک
بسیاری از افراد بهاشتباه فکر میکنند که سرعت یک کارت گرافیک تنها به ظرفیت RAM بستگی دارد، یعنی هرچه ظرفیت RAM بیشتر باشد سرعت کارت گرافیک بیشتر است درحالیکه عملکرد و سرعت یک کارت گرافیک به نسل تراشههای گرافیکی (GPU) بستگی دارد. فرض کنید کارت گرافیکی با حافظه ۴ گیگابایت ارائهشده است، درسته است که هرچقدر حافظه بیشتر باشد کارایی گرافیکی سیستم شما بالا میرود ولی این حافظه در صورتی کارآمد است که سرعت پردازش گرافیکی کافی داشته باشد.
ظرفیت کارت گرافیکهای جدید ۱ تا ۱۲ گیگابایت است. همچنین بعضی از کارت گرافیکها علاوه بر اینکه برای خودشان یک حافظه اختصاصی دارند، از حافظه RAM نیز بهصورت اشتراکی استفاده میکنند.
حال که صحبت از حافظه کارت گرافیک شد بهتر است در مورد تفاوت کارت Integrated GPU وکارت Dedicated GPU صحبت کنیم.
کارت Integrated GPU
واژه Integrated به معنی یکپارچهسازی است و Integrated GPU از حافظه RAM بهصورت اشتراکی استفاده میکند، مثلاً اگر حافظه اصلی سیستم شما ۴GB باشد، کارت گرافیک شما از ۱ تا ۵ درصد میتواند از حافظه اصلی برای پردازشهای گرافیکی استفاده کند، این محدوده همبستگی به حجم کاری کارت گرافیک دارد. Integrated GPU نسبت به Dedicated GPU ارزانتر است و همچنین گرمای کمتری تولید میکنند، بهعبارتدیگر، انرژی کمتری مصرف میکنند. شما میتوانید برای انجام کارهای گرافیکی روزمره خود مثل ویرایش ویدئو دوبعدی، پخش ویدئو دوبعدی و تصاویر دوبعدی از کارتهای Integrated GPU استفاده کنید.
کارت Dedicated GPU
واژه Dedicated به معنی اختصاصی است و همانطور که حدس زدهاید این نوع کارت گرافیکها از حافظه اختصاصی خودشان برای انجام پردازش گرافیکی استفاده میکنند و از حافظه اصلی استفاده نمیکنند. این نوع کارت گرافیک نسبت به Integrated GPU گرانتر هستند و گرمای بیشتری تولید میکنند بهتر است افرادی که بر روی سیستم خود این نوع کارت گرافیک را نصب میکنند، از یک COOLPAD استفاده کنند. این نوع کارت گرافیک مخصوص افرادی است که میخواهند کارهای گرافیکی حرفهای انجام دهند، یا بازیهای حرفهای جدیدی را بر روی سیستم خود نصب کنند.
خروجی تصویر
کارتهای گرافیکی که ما استفاده میکنیم، خروجی تصویر آنها مهم است. لپتاپهای ما یک خروجی تصویر به مانیتور دارند که ما در مانیتور تصاویر را میبینیم. سه تا خروجی مهم داریم:
VGA
یکی از قدیمیترین نوع خروجی است. معمولاً این نوع خروجی در لپتاپهای ما، تلویزیون و… وجود دارند. کیفیت تصاویر VGA نسبت به دیگر خروجیها کمتر است.
DVI
بهتر است که بازیکنان حرفهای که بهترین کارت گرافیک را میخواهند از DVI استفاده کنند.
HDMI
در همه تلویزیونها قراردادند، ازلحاظ گرافیکی هیچ فرقی با DVI ندارند، تنها تفاوتی که باهم دارند این است که خروجی HDMI میتوانند همزمان صدا را منتقل کنند، درصورتیکه خروجی DVI این توانایی را ندارد.

اولین سؤال هنگام خرید کارت گرافیک
اولین سؤالی که هنگام خرید کارت گرافیک به سراغ افراد میآید این است که پردازنده گرافیکی کدام شرکت را انتخاب کنند؟
شما برای اینکه یک کارت گرافیک بخرید، باید در مورد آخرین پردازنده گرافیکی ارائهشده اطلاع داشته باشید.GPU ها تعیین میکنند که چقدر میتوانید حافظه گرافیکی داشته باشید ولی در عوض این سازندههای کارت گرافیک هستند که چیپست گرافیکی را میخرند و با توجه به امکاناتی که گفتهشده، کارت گرافیک میسازند.
هرساله GPU ها در حال پیشرفت هستند و این به این معنی است که دامنه انتخاب کارت گرافیکها بیشتر و بیشتر میشود، اجازه دهید با یک مثال این مسئله را بهتر جا بندازم، فرض کنید شرکت سازنده کارت گرافیک از انودیا چیپست گرافیکی ۲۰۸۰ را میخرد، انودیا یک سری قوانین برای چیپست تعریف میکند، مثلاً میگوید روی ۲۰۸۰ میتوان ۲ گیگ، ۴ گیگ، ۸ گیگ و ۱۲ گیگ رم اضافه کرد بنابراین سازنده کارت گرافیک با تغییر مقدار حافظه برای هر کارت گرافیک میتوانند کارت گرافیکهای متنوع ای به بازار ارائه دهند.
اینکه پردازنده گرافیکی کدام شرکت را انتخاب میکنید به سلیقه شخصی شما، کارایی کارت گرافیک، سازگاری کارت گرافیک با سیستم شما و بودجهای که برای خرید در نظر گرفتهاید، بستگی دارد.
یک نکته مهم که در انتخاب کارت گرافیک باید توجه کنید این است که اگر مانیتور شما از تکنولوژی Free Sync پشتیبانی میکند بهتر است از کارت گرافیکی استفاده کنید که از چیپست AMD استفاده کرده است ولی اگر مانیتور شما از تکنولوژیG-Sync استفاده میکند، NVIDIA پیشنهاد میشود.
نکاتی برای خرید کارت گرافیک
- نصب یک کارت گرافیک بر روی یک سیستم کامپیوتری کار سادهای است، اما اطمینان از اینکه مادربرد، کارت گرافیک را پشتیبانی میکند یا خیر نیاز به تحقیق زیادی دارد. مادربردها یکسری اسلات هایی برای اضافه کردن مؤلفههای دیگر دارند. تقریباً تمام لپتاپهایامروزی از اسلات های PCI Express 3.0 استفاده میکنند، این به این معنی است که یک کارت گرافیک میتواند وارد هر اسلاتی که استفادهنشده است بشود. اگر سیستم شما از ۲٫۰ PCI Express یا دیگر نسخههای PCI e استفاده میکنند باید به دنبال کارت گرافیکی باشید که با آن سازگار باشد. در بیشتر مواقع شما به یک PCI-e x16 نیاز دارید که طولانیترین اسلات در مادربرد است.
- علاوه بر اسلات های مادربرد بیشتر کارت گرافیکها باید به برق متصل شوند و به یک کانکتور ۶ تا ۸ پین نیاز دارند. کارتهای گرافیک پرقدرت بهجای یکی به دو کانکتور نیاز دارند. اگر نمیدانید که کارت گرافیک از چه نوع اتصالدهنده مادربرد سیستمتان استفاده میکند بهتر است مشخصات فنی آن را بررسی کنید یا اینکه case را پس از خاموش کردن رایانهباز کرده و کارت گرافیک فعلی را برداشته و اتصالهای آن را بشمارید.
- اندازه کارت گرافیک هم مهم است، اینکه آیا بهراحتی داخل کیس قرار میگیرد یا خیر. اگر قصد خرید یک کارت گرافیک رادارید ابتدا نیاز دارید که مقدار فضای داخلی کیس را بدانید و با اندازه کارت گرافیک خود مقایسه کنید.
- مقدار انرژی که منبع تغذیه کامپیوتر (PSU) میتواند به مؤلفههای رایانه ارسال کند یک منبع محدود است، بنابراین PSU لپتاپ شما باید قدرت کافی برای پشتیبانی از کارت گرافیک جدید شمارا داشته باشد. یک کارت گرافیک استاندارد بین ۱۰۰w تا ۳۰۰w نیاز دارد؛ اما یک کارت گرافیک که قدرت بالایی دارد ممکن است به ۶۰۰w نیاز داشته باشد. مشخصات لپتاپ خود را بررسی کنید و ببنید که PSU شما حداکثر چند وات انرژی میتواند تأمین کند و سپس با نیازهای کارت گرافیک مقایسه کنید. حواستان باشد که اگر PSU قدرت کافی نداشته باشد ممکن است سیستم شما ناگهان خاموش شود یا اصلاً نتواند روشن شود.
- هر مادربرد دارای یک تراشه BIOS داخلی است که نحوه دسترسی سیستمعامل به سختافزار رایانه را کنترل میکند.
در بعضی موارد، لازم است قبل از اینکه سیستم کارت جدید را بپذیرد، بایاس را تغییر دهید. بدتر اینکه برخی از سازندگان رایانههای شخصی BIOS را قفل میکنند و مانع از دست زدن به آن میشوند، به این معنی که اگر BIOS بهطور خودکار کارت جدید را شناسایی و قبول نکند، تغییر آن برای شما غیرممکن خواهد بود.
در آخر
بیشتر تولیدکنندگان و فروشندگان رایانه میتوانند به شما بگویند که آیا کارت گرافیک با رایانه شما سازگار است یا خیر. همچنین این اطلاعات اغلب در مشخصات فنی رایانه یا مشخصات Graphic Card ذکرشده است. اگر به هر دلیلی نتوانستید این اطلاعات را پیدا کنید، میتوانید سؤالهای خود را در مورد کارت گرافیک در کامنت های همین مقاله بپرسید، کارشناسان ما در اسرع وقت پاسخگوی شما خواهند بود.
نوشته کارت گرافیک یا بخشی از چشم کامپیوتر | پردازنده گرافیک مهمه یا حافظه گرافیک ؟ اولین بار در چهارراه کامپیوتر. پدیدار شد.
via چهارراه کامپیوتر https://ift.tt/2zcIKDy